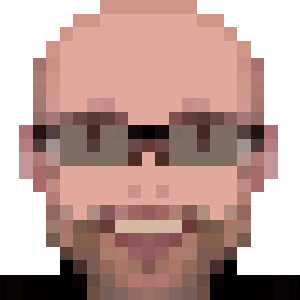Ubuntu 14.04 on Dell Precision M3800

My current working machine is a Dell Precision M3800, and below are the steps I’ve followed to install/configure Ubuntu 14.04 on it, using a previously created USB stick using the Ubuntu disk creator.
UEFI
ATENTION: I don’t have other systems installed on this machine (i.e., Windows 8/10), so my BIOS is configured with UEFI disabled. If you need to use any UEFI operating system, then you’ll be required to have enabled UEFI during install, or enable it after install.
If you’re required to keep UEFI, you’ll find several articles, including the Ubuntu Wiki, which has all the info you’ll need to install or alternate between UEFI usage.
Then, making sure you understood I’m not using UEFI, let’s move forward.
BIOS Configuration
During the boot, press F2 to enter in BIOS configuration setup.
At Boot tab:
- disable
Secure Boot; - put
Boot List OptionsinLegacy; - for
First Boot PriorityselectUSB Storage Deviceas first device to be used during boot.
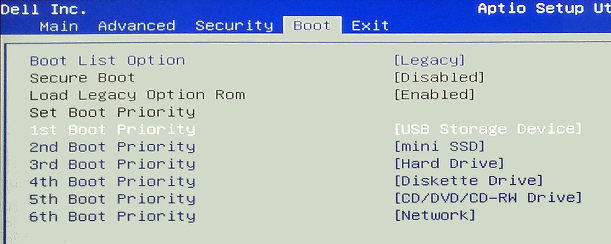
Install
After start Ubuntu installer, on 14.04: don’t touch the touchpad. If you touch it, installer will freeze. Use an external mouse, install the system, do all updates, and only after a reboot, then touchpad will work fine.
This is the only caveat during install.
After Install
Few post install issues:
- my USB Logitech G330 headset was not playing or recording sounds;
- webcam with a too dark image;
- wifi was not reconnecting after
resume from suspend.
Fortunately, all easy to solve.
Headset USB
For the USB headset, just the standard system update and restart was enough.
Webcam with a too dark image
To change brightness and contrast for your webcam, we need to install a tool called guvcview.
But, on Ubuntu 14.04, it’ll not properly work (it’ll open, but displaying an all black image), because the guvcview version initially used on 14.04 does not support newer kernel versions. But we can easily solve this adding a PPA:
sudo apt-add-repository -y ppa:pj-assis/ppa
sudo apt-get update && sudo apt-get install guvcview
Start guvcview from Dash, and now fix brightness and contrast.
Wifi
To make wifi automatically reconnect after a suspend, using sudo, create a file name /etc/pm/sleep.d/10_resume-wifi with the following content:
#!/bin/sh
case "${1}" in
resume|thaw)
nmcli nm wifi on
;;
esac
Then make it executable:
sudo chmod +x /etc/pm/sleep.d/10_resume-wifi
Done!